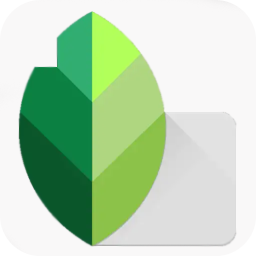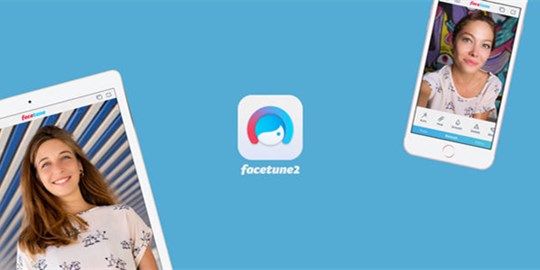snapseed安卓版手机可以用么
Snapseed涵盖了众多修图功能,是一款现在年轻人都在使用便捷修图软件,并且这款软件是完全免费的,那么snapseed安卓版手机可以用么?相信不少用户对此不是特别了解,G7小编就为大家来介绍下,一起来看看吧!
手机版修图使用步骤
首先打开APP,首页很清新直观,点击打开图片就能在相册里选择需要编辑的图片。
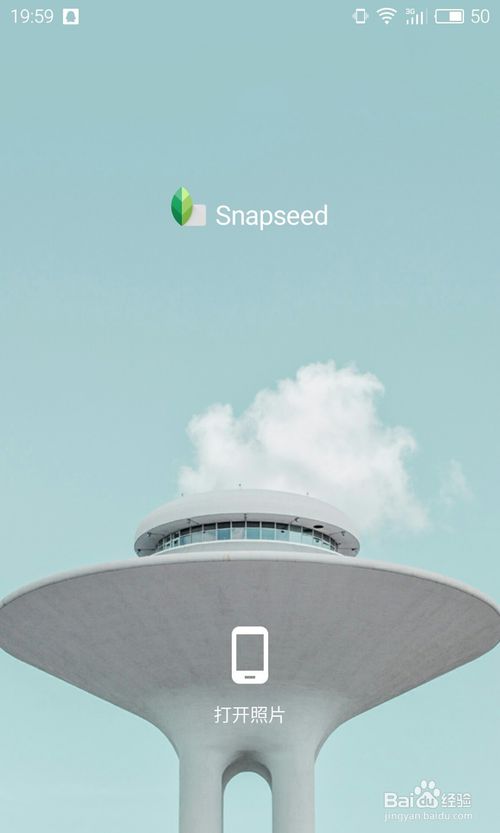
根据手机系统的不同这里会有稍微的差别,但选中一张图,点确定,就可以进行修图了。

这里我们选择一张随手拍的风景图片,确定后便进入了图片编辑菜单。右上角的保存,当然是保存图片了。至于那个灰暗的0,则是记录我们的操作步骤并兼有撤销的功能。左下角是直方图,可以帮助我们分析图片明暗数据的分布。点击右下角的白底圆形则打开了图片编辑的主菜单。
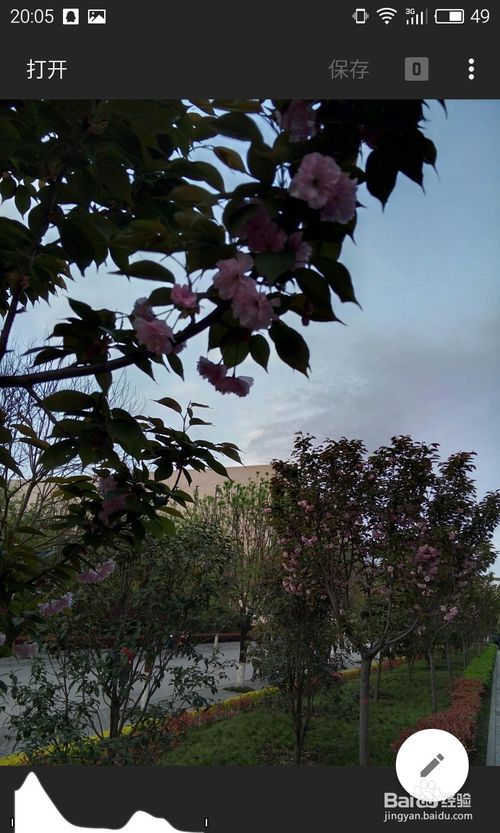
主菜单里,主要分为工具和滤镜两大类。首先先说工具,调整图片是整体调节图片的光影,突出细节等同于锐化。裁剪和旋转以及变形可以帮助我们二次构图。画笔,局部则是用作细节的调整。修复则可以用来祛个痘,去个垃圾之类的。晕影则是加暗角或亮角。滤镜呢则很简单了,大家可以一个个试用,多个滤镜配合使用也是没问题的。

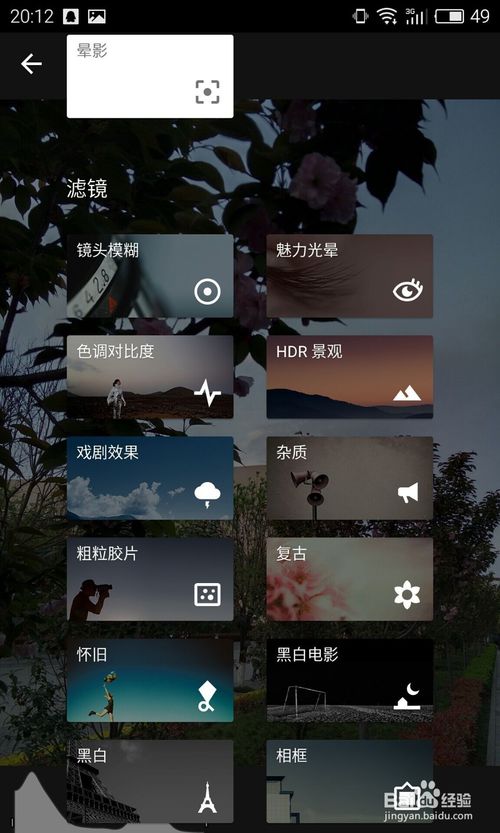
下面我们开始调节。首先进入调整图片里面。在图片中往上滑便可以选择不同的调整项目。在项目上停留并松手,则是选中了此项目。可在屏幕下方看到我们目前选中的项目。左右滑便可以调整此项目的参数。
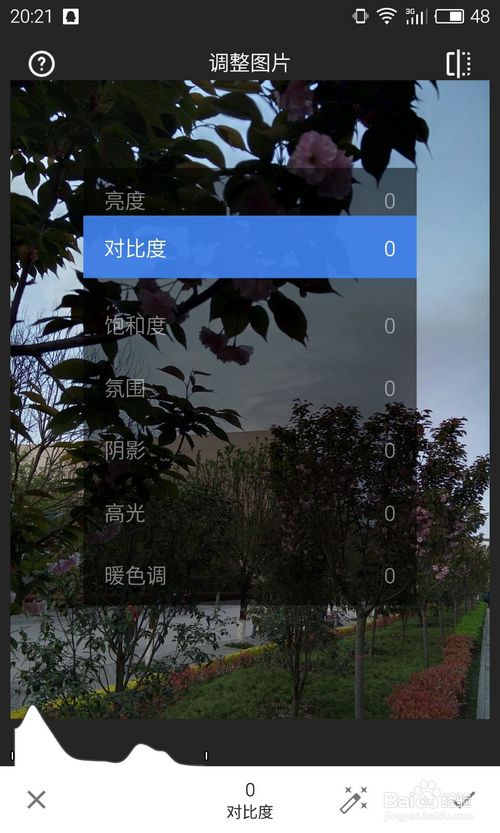
我们先调节亮度,上滑选中亮度,向右滑是加亮度,向左滑是减亮度。其它项目依次类推。点击右上角的图标可以对比原图。点击右下角的√,就确定了调整图片里的调节已完成。又会回到主界面,这时长按图片可以查看原图,松手则是调解后的图片。右上角的1,则说明我们有了两步调节步骤,可以点击它来撤销我们的任何调节。
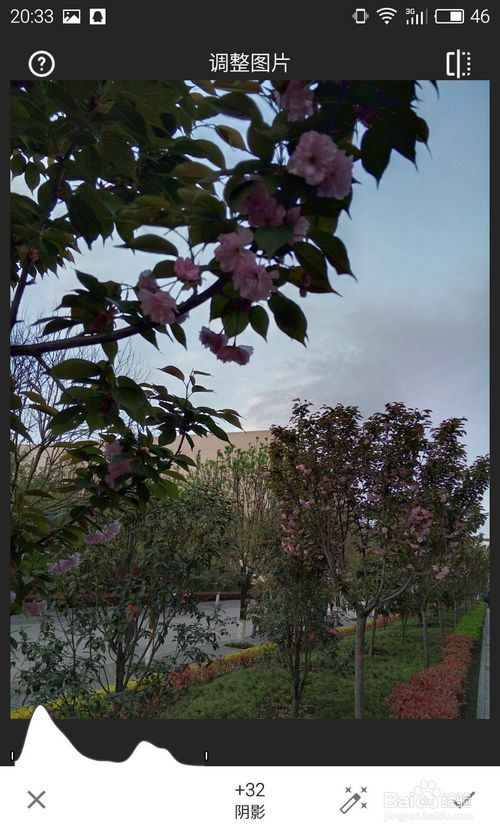

画笔做一些细节调整。修复来消除一些树底下稀松的草。画笔大小是固定的,可以选择平常的放大图片手势放大图片这样自然等同于画笔变小了。但放大图片后,部分工具里就不能拖动图片来移动了。那就要在导航器里拖动方框移动图片。同样可以在导航器里放大缩小图片。左下角即为导航器。

大体图片修好后,就可以选择一个合适的滤镜来为自己的图片增色。这里选择一个HDR的滤镜,可以在下方调节滤镜的强度来调整自己想要的结果。方法呢,也不外乎是上下滑、左右滑。这是操作Snapseed的不二技巧。最后,点保存,就可以保存修好的照片了。遗憾的是,保存时既没有进度提示,也没有保存成功的提醒,大概等个五秒十秒,应该就保存成功了。当然,大家也可以去图库里看一眼有没有保存成功再退出。
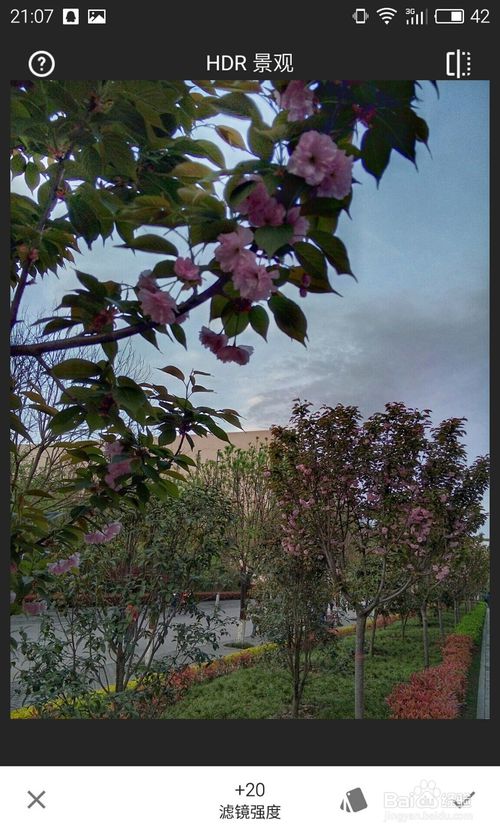
以上就是小编带来的手机版Snapseed修图使用步骤,更多手游资讯关注G74软件园,小编将会持续更新相关内容。
| snapseed使用教程汇总 | ||||
| 添加光晕效果 | 修掉图片水印 | 改变人物脸型 | 更换图片背景 | 图片局部修图 |
| 图片叶子变色 | 背景变色处理 | 去除多余物体 | 清除图片瑕疵 | 调整天空颜色 |
| 保留局部彩色 | 图片局部上色 | 增加文字滤镜 | 抠图换背景 | 人物换脸 |
| 更多教程:点击查看 | ||||
游戏合集
更多>- 人像美颜
- 风格修图