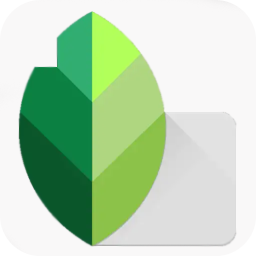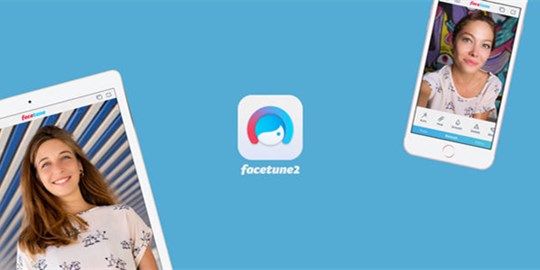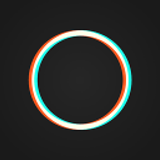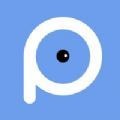Snapseed修图软件上如何让叶子变绿
秋天的落叶总能给人美好的画面感,有一种优美的意境美感,那当我们在不是秋天的季节拍出的落叶只有绿色的,就没有这种感觉了,这时候怎么办呢?只要使用户Snapseed修图软件稍作就可以啦,那么Snapseed修图软件上如何让叶子变绿?不知道小伙伴有没有遇到同样的问题,下面就由G7小编为你解决这个问题,一起来看看吧
图片叶子变色处理教程
从Snapseed软件里面的【曲线】工具让绿叶变红叶。
打开Snapseed APP,点击【+】从手机中选择我们所要调整的图片

点击【工具】按钮,弹出工具菜单,选择【曲线】工具

进入曲线调整界面后,点击下面的【色板】图标,会出现RGB综合调整图标和红色、绿色、蓝色及亮度五个曲线选项工具。今天我们要将绿叶调成红叶,就是要用到红绿蓝三个曲线选项工具。
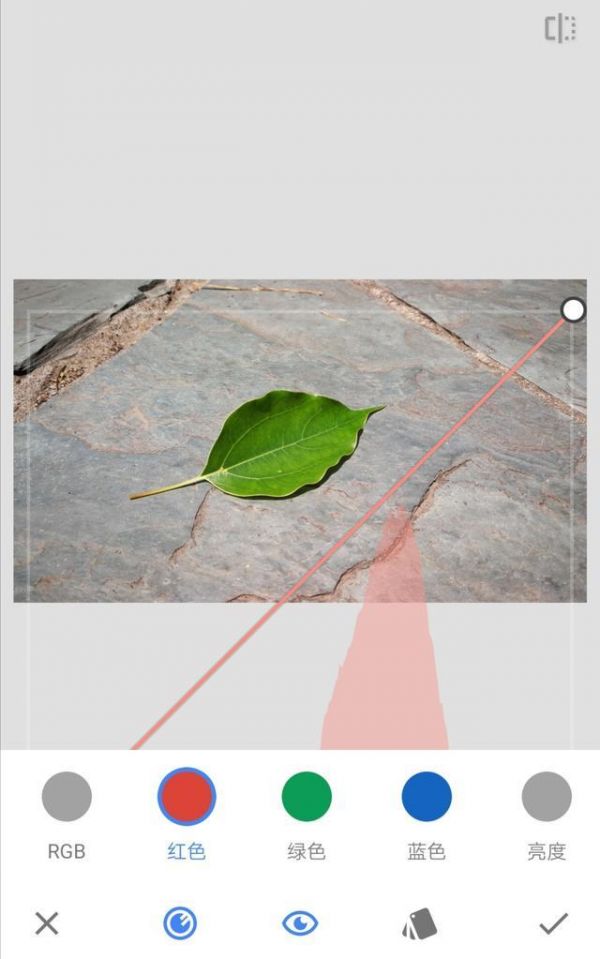
因为要把树叶调成红色,我们首先选择【红色】曲线,将红色曲线向上拉,直到绿叶偏红为止。至于拉多少,在拉动时可以来回试几次,既要让绿叶变成偏红的颜色,又不能拉得太红导致失真。

从上图可以看到,我们单独调整红色曲线叶子并没有完全变成我们想要的红色,而是有些偏黄,再往上拉就会红得不正常了,此时,我们则需要调整绿色曲线。继续点击【色板】按钮,选择【绿色】,画面中间出现了一条绿色的线。

绿色曲线如果往上拉,整个画面就会偏绿,这不是我们想要的效果,因此,我们选择往下拉,这样整个画面也会增加红色。此时我们稍微向下拉一点,树叶显得更加红了,而且更接近于真是落叶的颜色。但是,此时树叶的颜色我们还是感觉差那么一点点真实感,如果继续下拉绿色曲线会发现树叶颜色会变成深棕色,就有点失真了。

我们再次点击【色板】图标,选择【蓝色】,画面出现蓝色曲线,我们可以上下拉动蓝色曲线看看树叶颜色变化的情况。拉动蓝色曲线时我们会发现蓝色曲线对树叶红色的影响没有【红色】和【绿色】曲线那么大,但它微调出的颜色可以很好地还原现实树叶的颜色。
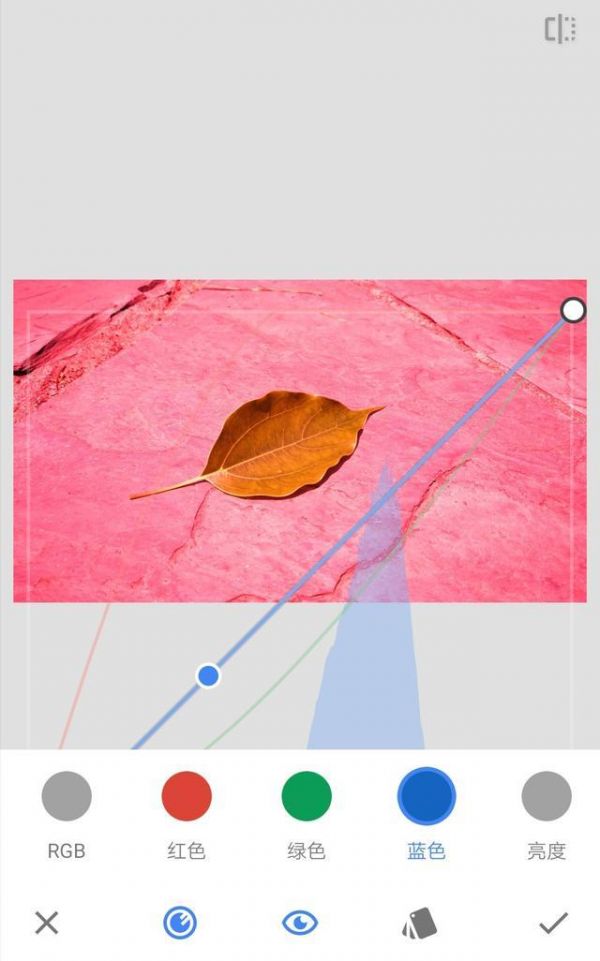
因为每种树叶在秋天落叶时的颜色不尽相同,有些偏黄,有些偏红,我们可以根据不同树叶的真实颜色选择上拉还是下拉,总之,尽量还原落叶的真实颜色才是*标准。【红色】和【绿色】曲线在调整时也是如此。此图我选择将蓝色曲线向上调了一点。

当我们调出自己觉得合适的颜色后,点击勾确认操作。此时就像图中显示的,不仅树叶变成红色的,整个画面也变成了粉红色的了。为了只让树叶变成红色,而其他地面部分保持不变,我们就要使用蒙版功能。
点击右上角的【蒙版】图标,弹出子菜单,选择【查看修改内容】

画面会回到我们*开始导入的绿叶图,此时我们只需要将下方的曲线数值调到100,然后对树叶进行涂抹,就会发现涂抹的地方变成了我们刚刚调好的红色。
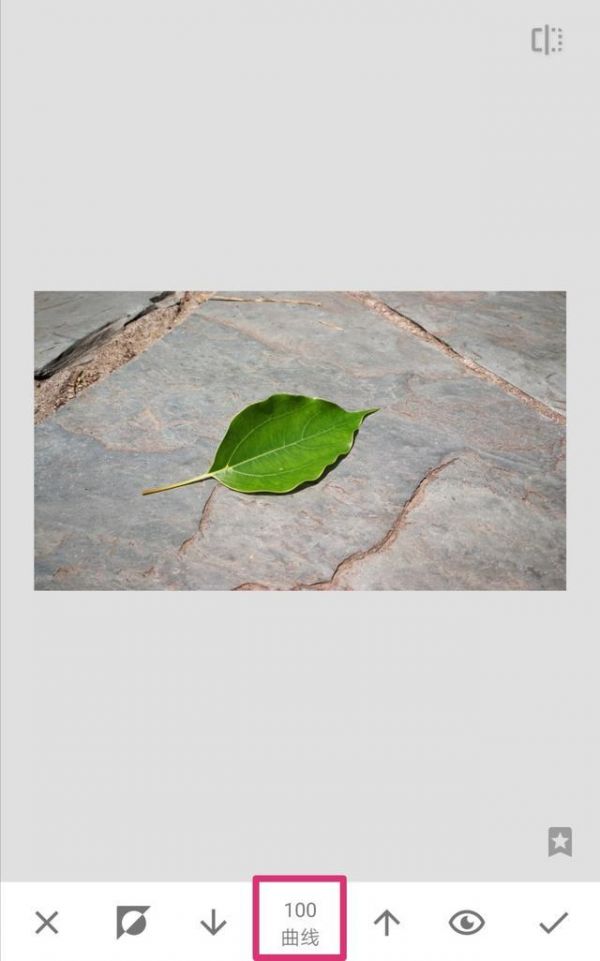
涂抹时要注意,在树叶与地面建筑交界的地方,我们要放大进行精细涂抹,以涂到地面上使地面也变成红色。从下图我们可以看到,树叶边缘有些地方涂过了,显出了粉红色的边,此时不用担心,我们只需要按向下【箭头】,将曲线数值调到0,然后放大图片,将边缘的粉色擦除掉。

擦除干净后,我们可以再仔细看一下颜色和细节上有没有什么问题。如果没有问题,我们就可以点确定,然后导出保存就OK了。

如果觉得颜色还不够理想,我们可以再次点击曲线蒙版,点击下面的【曲线调节】图标,对曲线进行重新调整。

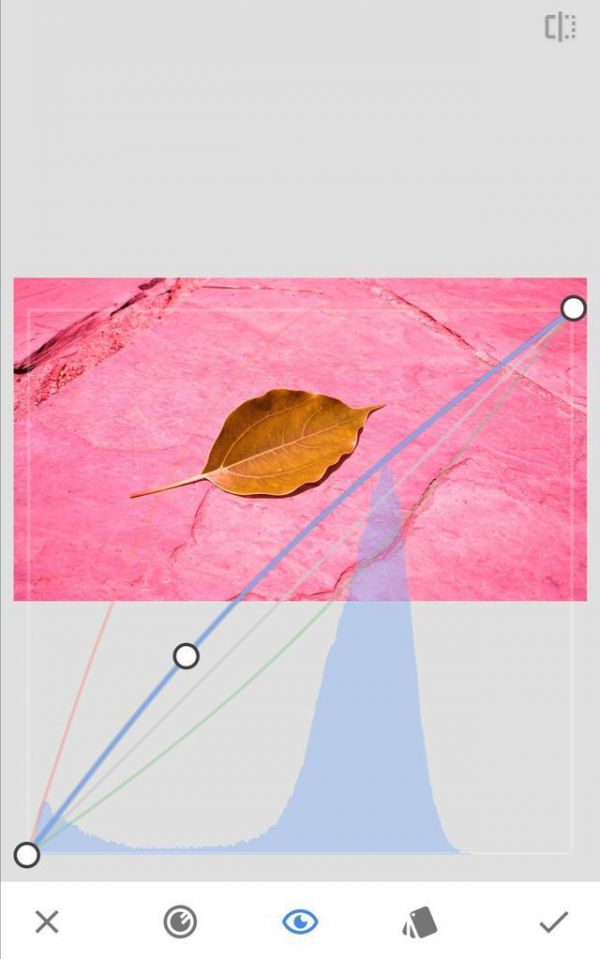
在调整好确定没有问题之后,点击【导出】,弹出子菜单,然后点击【保存】,我们调整好的图片就保存到手机里了。

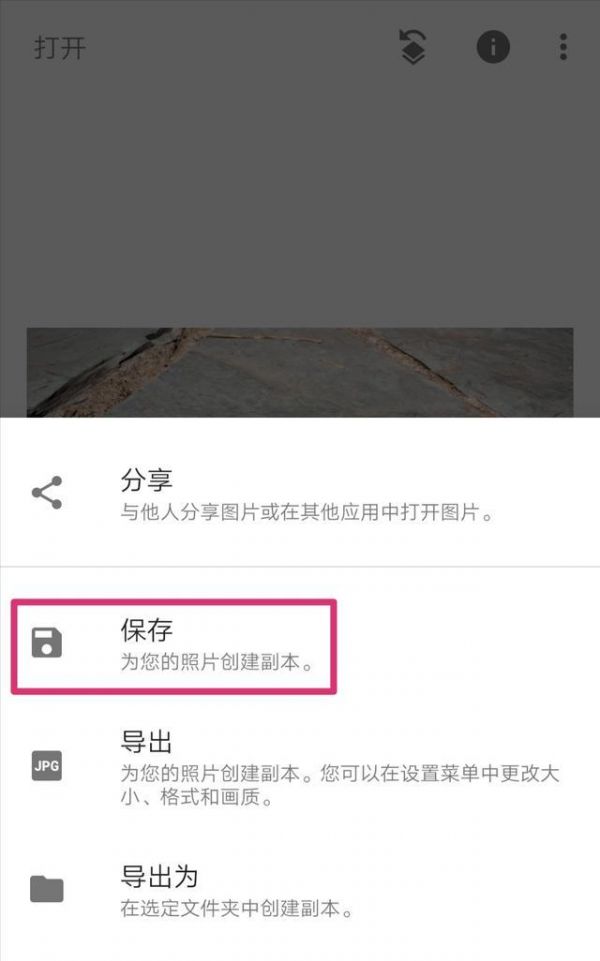
最后,我们来看一下原图和调整后的图片,是不是很神奇!

原图

此文,是小编精心准备的Snapseed图片叶子变色处理教程,希望能大家有帮助!想了解更多的攻略和教程,欢迎关注G74软件园!
| snapseed使用教程汇总 | ||||
| 添加光晕效果 | 修掉图片水印 | 改变人物脸型 | 更换图片背景 | 图片局部修图 |
| 图片叶子变色 | 背景变色处理 | 去除多余物体 | 清除图片瑕疵 | 调整天空颜色 |
| 保留局部彩色 | 图片局部上色 | 增加文字滤镜 | 抠图换背景 | 人物换脸 |
| 更多教程:点击查看 | ||||
游戏合集
更多>- 人像美颜
- 独特修图